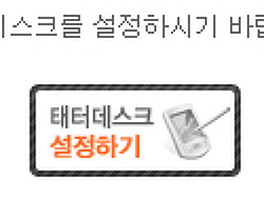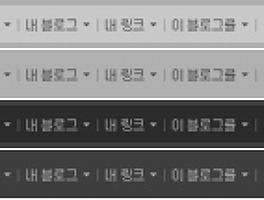안녕하세요. TISTORY입니다.
아이템을 배치한 후에는 설정을 해주어야 합니다.
배치된 아이템의 설정은 태터데스크 관리자를 띄워놓은 상태에서 블로그 화면과 아이템 배치 화면에서 모두 가능합니다.01
태터데스크에서 배치 가능한 아이템은 포스트를 어떤 기준으로 뽑아내어 보여줄 것인지에 따라 포스트 선택형 아이템과 최신글형 아이템 그리고 기타 아이템으로 나눌 수 있습니다.
포스트 선택형 아이템
설정에서 포스트 추가하기를 클릭하여, 원하는 포스트를 선택하고 배치하기를 클릭합니다.
배치된 각각의 포스트는 수정을 통해 글제목, 요약글, 섬네일 등 상세한 설정이 가능합니다.
포스트 선택형 아이템 설정하기
STEP 1 배치된 포스트 선택형 아이템에서 설정 버튼 클릭
STEP 2 보여줄 형태 (레이아웃, 섬네일 크기) 설정
STEP 3 해당 아이템에 배치할 포스트 선택하여 배치하기
STEP 4 적용 후 닫기
배치된 포스트를 확인하고, 상단의 적용후 닫기를 이용해 적용하시면 됩니다. 적용된 내용이 바로 반영되게 하기 위해서는 태터데스크 관리자의 "첫 페이지 적용하기"를 클릭하세요.
최신글형 아이템
설정에서 특정 카테고리나 태그를 선택하고, 표시될 글 갯수를 선택합니다.
최신글형 아이템 설정하기
STEP 1 배치된 최신글형 아이템에서 설정 버튼 클릭
STEP 2 아이템에 배치될 포스트를 어디에서 뽑아올 것인지 선택할 수 있습니다. 카테고리를 선택하여 특정 카테고리를 선택하거나, 태그를 선택하여 특정 태그를 선택할 수 있습니다.
STEP 3 목록에 보여줄 포스트 갯수, 레이아웃 형태, 섬네일 크기 등 세부적인 설정을 합니다.
STEP 4 적용 후 닫기
배치된 포스트를 확인하고, 상단의 적용후 닫기를 이용해 적용하시면 됩니다. 적용된 내용이 바로 반영되게 하기 위해서는 태터데스크 관리자의 "첫 페이지 적용하기"를 클릭하세요.
기타 아이템
현재는 "HTML 직접 입력"과 "아이템 간격" 아이템이 존재하고 향후 계속 추가될 예정입니다.
"HTML 직접 입력" 아이템은 설정에서 HTML을 직접 입력이 가능합니다. 이미지 배너, 동영상, 구글 웹위젯 등을 이용하면 태터데스크를 자신만의 개인화페이지로 이용도 가능합니다.
"아이템 간격" 아이템은 아이템간에 빈 공간을 넣고 싶을 때, px을 설정에서 제어가 가능합니다.
내 블로그 첫 페이지를 꾸밀 수 있는 가장 간단하고 예쁜방법
태터데스크 가이드 TATTERDESK GUIDE
태터데스크 가이드 TATTERDESK GUIDE
감사합니다.